How to Clear Chrome Cache
Google Chrome serves the basic purpose of allowing users to browse data on the internet and download files, etc. In order to be able to browse, the browser maintains file folders in the form of browser caches. The web pages, CSS, videos, audios, etc for web pages are stored for easy access the next time you browse.
Google Chrome’s cache can be easily cleared from settings tab of through the keyboard shortcut. It is totally your choice to clear data and apart from selecting that, you can as well choose the time period until when you want to clear data. Clearing cache in Chrome will help your hard drive function smoothly and also, it is an effective way to deal with troubleshooting browser problems and make your browser work fast without crashing.
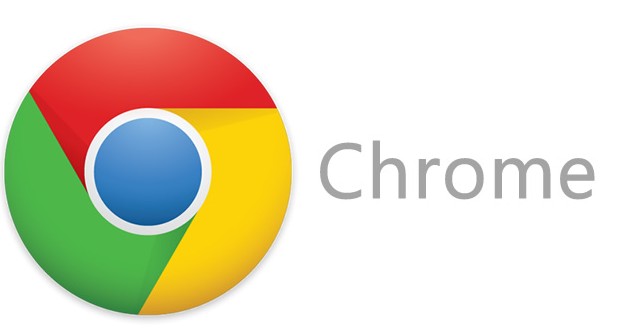
Steps for How to Clear Cache and Cookies in Google Chrome with Shortcuts
These steps are ideally suitable for the latest version of Google chrome. However, the steps won’t differ much in any other (older) version of Google chrome either. The steps to be followed are quite simple and once you clear chrome cache, it will help you use your system more efficiently.
Step 1: First of all, go to the chrome menu situated on the right end, near the address bar.
Step 2: From here, go to Tools -> Clear browsing data. In case you are a person more inclined towards working with keyboard shortcuts, you can do the same with
Ctrl + Shift + Delete and do away with the previous steps. This step will directly do the work for you.
Ctrl + Shift + Delete and do away with the previous steps. This step will directly do the work for you.
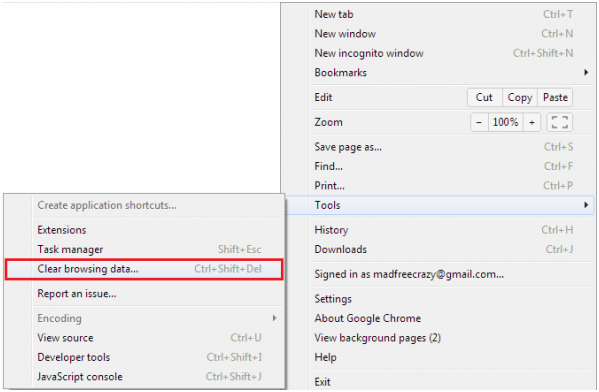
Step 3: Next, you will get a popup on your screen where you will be able to clear cache in Chrome. This will allow you to clear browser cache in chrome and similar browsing data. (if you want to delete it)
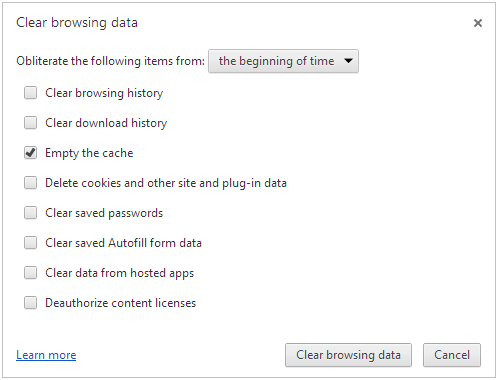
Step 4: Here, we will be focusing on how to clear cache chrome, simply tick mark on the Empty the cache and untick mark rest of the options. In order to clear cache Chrome, it is advisable that you choose beginning of time in the drop down. Here, click on Clear browsing data and you will be done.
Here are some tips you could keep in mind as you clear your chrome cache:
- As already stated above, you can also work with the short cuts on Linux and Mac system. On a Mac, press “Command-Shift-Delete” On Linux, press “Ctrl-Shift-Delete” as on Windows.
- Google’s Chrome OS operating system works with Chromebooks and Chromeboxes is different from that available on the laptops and desktop browsers. You will not find the delete option on Chromebook keyboards; therefore you will have to use the feature from Chrome menu itself.
And that was all about it! This was the simplest way to clear chrome cache with the use of shortcuts which in turn will let you work smoothly. Now that you know about it, you could go try this out, and the difference will be clearly visible as to how your browser and system functions.
Clearing chrome cache is like detoxifying your Google chrome!
No comments:
Post a Comment